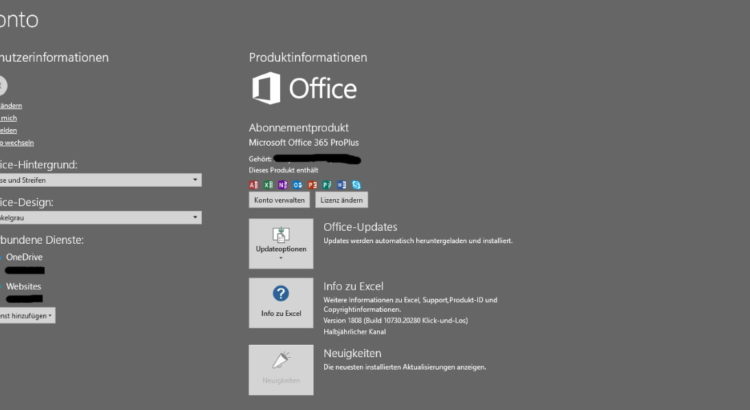Das Excel Datum von Heute ist relativ einfach einzufügen. Man muss hier jedoch zwischen verschiedenen Möglichkeiten Unterscheiden. Leider kann man dabei mit der offiziellen Hilfe von Microsoft (siehe Link unten) scheitern, da dort meist englische Tastaturlayouts beschrieben sind.
Excel Datum Heute einfügen (statisch)
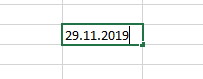 Man unterscheidet bei dem Thema Excel Datum Heute zwischen einer statischen und einer sich selbst aktualisierenden Variante. Die zweite Variante aktualisiert sich jedesmal beim Neuberechnen der Arbeitsmappe. Beispielsweise direkt beim Öffnen. Dabei zeigt sie dann stets den aktuellen Wert an. Jetzt geht es jedoch erst einmal um die statische Variante.
Man unterscheidet bei dem Thema Excel Datum Heute zwischen einer statischen und einer sich selbst aktualisierenden Variante. Die zweite Variante aktualisiert sich jedesmal beim Neuberechnen der Arbeitsmappe. Beispielsweise direkt beim Öffnen. Dabei zeigt sie dann stets den aktuellen Wert an. Jetzt geht es jedoch erst einmal um die statische Variante.
Dabei kann man mit einer einfachen Tastenkombination die Uhrzeit oder das jeweils aktuelle Excel Datum von Heute in eine Zelle einfügen. In der Hilfe ist beschrieben, dass man mit den beiden Tasten „STRG“ und “ ; “ das Datum einfügen kann. In Deutschland wird dies leider nur selten gelingen. Um das heutige Datum einzufügen drücken sie gleichzeitig die Tasten „STRG“ und “ . “ (Punkt) auf Ihrer Tastatur. Sofort erscheint das heutige Datum und Sie müssen lediglich mit Enter bestätigen. Die Zelle ändert ihren Wert nicht mehr. Es bleibt das Datum darin stehen.
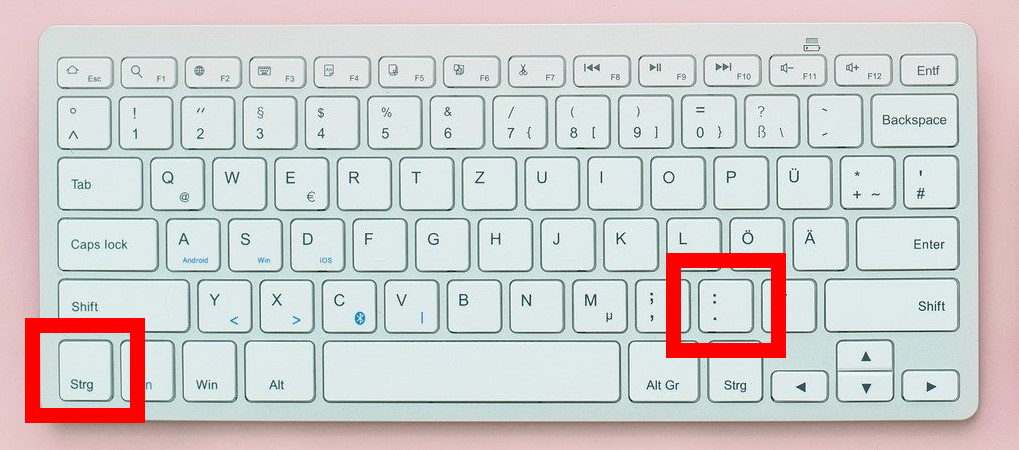
Zusatztipp
Wenn Sie die Uhrzeit in eine Zelle einfügen möchten, drücken Sie auf Ihrer Tatstatur die Tasten „STRG“ und „Shift“ und “ . „. Also die gleiche Kombination wie beim Datum, nur um die Shift-Taste ergänzt. („Shift“ und “ . “ würde einen Doppelpunkt ergeben. Shift wird in Deutschland auch Hochstelltaste genannt)
Excel Datum Heute einfügen (Formel)
In Excel lässt sich das Datum (oder die Uhrzeit) natürlich auch als Formel einfügen. Zum Thema Datum gibt es hier bereits zwei Beiträge.
Excel Differenz zwischen einem Datum (Woche) berechnen
Excel Wochentag aus Datum generieren
Um das heutige Datum anzuzeigen, gibt es in Excel die Funktion Heute(). Man muss dies nur in eine Zelle eintippen und mit Enter bestätigen. Mit jeder Aktualisierung wird auch das Datum entsprechend neu berechnet. Excel stützt sich dabei, wie auch beim Tipp oben, auf das Systemdatum im eigenen PC.
Um die Uhrzeit in einer Zelle anzuzeigen, kann man anstelle von der Funktion Heute() einfach die Funktion Jetzt() benutzen. Die Funktion Jetzt() zeigt jedoch nicht nur die Uhrzeit, sondern eine Kombination aus Datum und Uhrzeit. Durch Formatierungen kann man dies gegebenenfalls auch anpassen.